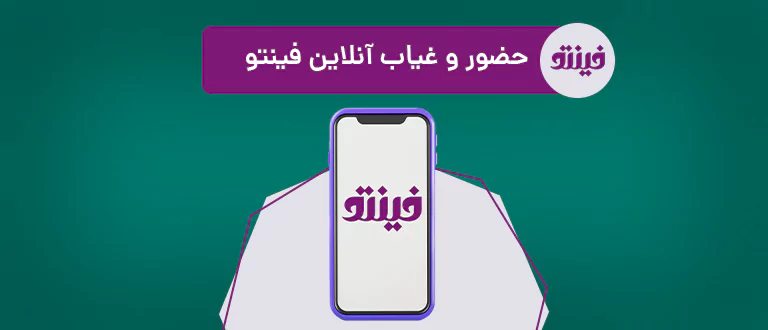نرم افزار حضور و غیاب فینتو ، ابزاری تحت وب است که به کمک آن میتوانید بدون نیاز به هیچگونه دستگاه خاص، تردد پرسنل خود را ثبت و بررسی کنید.
کار با سیستم حضور و غیاب فینتو بسیار آسان بوده و دارای یک ماه مهلت تست رایگان نیز میباشد.
ثبت نام در وب سایت فینتو
ابتدا به وب سایت فینتو با آدرس FINTO.IR مراجعه کرده و در قسمت بالا سمت چپ بر روی دکمه ثبت نام کلیک میکنید.
در صفحهای که برایتان نمایش داده میشود تمامی خدمات فینتو را مشاهده میکنید.بر روی دکمه ثبت نام رایگان نرم افزار حضور و غیاب کلیک کرده و در صفحه جدید اطلاعات خود را وارد میکنید.
پنل مدیریت
پس از تکمیل فرایند ثبت نام شما وارد پنل مدیریت نرم افزار حضور و غیاب فینتو میشوید.
پنل مدیریت به چند بخش اصلی:
- نوار ابزار بالا و تنظیمات پنل
- گزارش عملکرد و وضعیت پرسنل در وسط تصویر
- منوی سمت راست تصویر
تقسیم میشود.
وارد کردن اطلاعات و آماده سازی نرم افزار
در صفحه اول پنل مدیریت با قستمی مواجه می شوید که مراحل استفاده از سامانه حضور و غیاب فینتو را مشخص کرد و جهت استفاده از سامانه حضور و غیاب فینتو نیاز است تا مراحل را به ترتیب طی کنید.
ثبت محل کار
مرحله اول برای استفاده از سامانه، ثبت محل کار است. برای ورود به صفحه ثبت محل کار می توانید هم بر روی عبارت ثبت محل کار در وسط صفحه کلیک کنید و هم از نوار ابزار کنار صفحه، در منوی محل کار آنرا مشاهده کنید.
پس از ورود به صفحه ثبت محل کار، اطلاعات زیر را کامل می کنید و سپس دکمه ثبت را می زنید.
نام محل کار: یک نام دلخواه برای محل کار انتخاب کنید
شهر: نام شهر خود را وارد می کنید
آدرس: آدرس خود را وارد می کنید
سپس بر روی نقشه، محل کار خود را پیدا کرده و نشانگر نقشه را روی آن قرار می دهید
شعاع: این گزینه را به صورت دلخواه روی نقشه مشخص کنید. کارمندان شما فقط در شعاعی که شما مشخص کرده اید حق دارند تا ورود خود را ثبت کنند. دقت داشته باشید که در صورت کوچک نموندن بیش از حد شعاع، ممکن است پرسنل در هنگام ثبت تردد با مشکل مواجه شوند
سیگنال WiFi (اختیاری):
در صورتی که می خواهید برای تردد در این محل کار سیگنال WiFi هم تعریف کنید یک سیگنال جدید اضافه کنید.
برای پیدا کردن BSSID وای فای مورد نظر می بایست با سیستم عامل ویندوز، به وای فای مورد نظر متصل شوید.
با تنظیم سیگنال وای فای، کارمندان می توانند تردد خود را در محدوده آنتن دهی وای فای و بدون نیاز به اتصال به آن ثبت کنند.
پس از انجام مراحل بالا دکمه ثبت را میزنید و به صفحه لیست محل کارها وارد می شوید که در این قسمت می توانید محل کار های موجود را مشاهده کرده و هر کدام را ویرایش یا حذف کنید.
سپس از منوی سمت راست روی گزینه داشبورد کلیک کرده و به صفحه اصلی پنل باز می گردید تا مرحله بعد را انجام دهید.
تعریف شیفت کاری
برای تعریف شیفت می توانید بر روی گزینه “تعریف شیفت” در وسط صفحه داشبورد کلیک کنید یا از منوی سمت راست و قسمت ثبت شیفت جدید از بخش شیفت، به این صفحه وارد شوید. در فینتو برای تسریع در روند ساخت شیفت میتوانید بسته به نیازتان شیفت کاری را به دو صورت ساده یا سفارشی بسازید.
در صورتی که شیفت شما در هفته های متوالی به صورت یکسان تکرار میشود، میتوانید شیف ساده را انتخاب کنید و شیف چرخشی برای کسب و کارهایی استفاده میشود که شیفتها بصورت چرخشی است، یا در هر هفته متفاوت است.
برای مثال:
شیفت ساده برای کسب و کاری مناسب است که از شنبه تا چهارشنبه، از ساعت 8 الی 18 و پنج شنبه ها از ساعت 9 الی 14 فعالیت دارند.
شیفت سفارشی نیز برای کسب و کاری مناسب است که یک هفته در شیفت صبح و یک هفته در شیفت عصر فعالیت میکنند.
مطلب پیشنهادی: معرفی و آموزش اتصال سیستم حضور و غیاب و حقوق و دستمزد فینتو
تعریف شیفت ساده:
شیفت ساده برای کسب و کارها و اداراتی مناسب است که در هفته های متوالی به صورت یکسان در محل کار حاضر میشوند.
با انتخاب شیفت کاری ساده میتوانید تنها با طی کردن چند مرحله ساده برای کل سال خود تعریف شیفت انجام دهید. پس از انتخاب این گزینه:
گزینه های زیر را که به ترتیب تعریف شده است تکمیل کرده و کلید مرحله بعد را پس از اتمام کار می زنید.
سال شیفت: ابتدا سال شیفت را انتخاب کنید.
زمان شناوری: بازه زمانی که کارمند میتواند از شروع شیفت تاخیر داشته باشد و در انتهای شیفت همان روز آن را جبران نماید.
سقف اضافه کاری: سقف اضافه کاری برای سازمان هایی استفاده می شود که میزان اضافه کاری در آنها برای کارمندان مشخص است. برای مثال شما نمیخواهید اضافه کار کارمندان در روز بیش از 60 دقیقه باشد.
توجه داشته باشید که، در جدول پیش رو برای شرکتها و سازمان هایی که زمان استراحت دارند یا به نحوی شیفت های کاری به دو بخش تقسیم می شود، هر روز دارای دو قسمت است. شرکتهایی که در آنها شیفت کاری به این صورت نیست فقط کافی است تا قسمت اول روز را تکمیل کنند.
سپس روزهای کاری خود را مشخص کرده، و زمان شروع و پایان را نیز مشخص می کنید و در انتها کلید مرحله بعد را می زنید.
در صفحه جدید، یک نام برای شیفت کاری خود انتخاب کرده و پس از انتخاب گزینه “تبعیت از تعطیلات رسمی” که با مشخص کردن آن تعطیلات رسمی در تقویم کاری اعمال میشود، دکمه ثبت را میزنید.
در صورتی که تعطیلات خاصی مد نظرتان است ( برای مثال قصد دارید محل کارتان در نوروز، به جای 5 روز تعطیلات رسمی 13 روز تعطیل باشد ) میتوانید از منوی سمت راست در قسمت تعاریف، گزینه روزهای تعطیل را انتخاب کرده و روز مورد نظرتان را تعطیل اعلام کنید.
و در انتها با زدن دکمه ثبت در بالا و سمت چپ تصویر شیفت شما ثبت میشود.
مطلب پیشنهادی: معرفی قابلیت ثبت چند محل کار در نرم افزار حضور و غیاب فینتو
تعریف شیفت سفارشی:
شیفت کاری سفارشی به شما این امکان را میدهد که هر روز سال را کاملا یکتا تعریف کنید. با شیفت سفارشی میتوانید انواع شیفت چرخشی و نوبتی خود را پوشش دهید. پس از انتخاب این گزینه:
مرحله اول:
ابتدا در این صفحه گزینه های زیر را که تعریف شده است تکمیل کنید:
- نام شیفت: یک نام به دلخواه برای شیفت کاری تعریف می کنید.
- سقف اضافه کاری روز بدون شیفت: سقف اضافه کاری روز بدون شیفت برای سازمان هایی استفاده می شود که میزان اضافه کاری در روزهای تعطیل مقدار مشخصی دارد. در صورت خالی گذاشتن این گزینه هیچ محدودیتی برای اضافه کاری در روزهای تعطیل اعمال نخواهد شد.
- تبعیت از تعطیلات رسمی: در بالای صفحه گزینهای وجود دارد که با مشخص کردن آن تعطیلات رسمی در تقویم کاری اعمال میشود. اما در صورتی که تعطیلات خاصی مد نظرتان است ( برای مثال قصد دارید محل کارتان در نوروز، به جای 5 روز تعطیلات رسمی 13 روز تعطیل باشد ) میتوانید از منوی سمت راست در قسمت تعاریف، گزینه روزهای تعطیل را انتخاب کرده و روز مورد نظرتان را تعطیل اعلام کنید.
مرحله دوم:
سپس روی کلید “تعریف شیفت” یکی از روزها (به طور مثال، شنبه) کلیک کرده و فرم باز شده را تکمیل کرده و در انتها کلید ثبت را می زنید.
- زمان شناوری: بازه زمانی که کارمند میتواند از شروع شیفت تاخیر داشته باشد و در انتهای شیفت با اضافه کاری در همان روز جبران نماید.
- سقف اضافه کاری روزانه: سقف اضافه کاری روزانه به شما این امکان را میدهد که میزان مجاز اضافه کاری در هر روز را مشخص کنید. در صورتی که این فیلد را خالی بگذارید محدودیتی برای سقف اضافه کاری اعمال نخواهد شد.
سپس زمان ورود و خروج را تعیین میکنید. توجه داشته باشید که، در جدول پیش رو برای شرکتها و سازمان هایی که زمان استراحت دارند یا به نحوی شیفت های کاری به دو بخش تقسیم می شود، هر روز دارای دو قسمت است. شرکتهایی که در آنها شیفت کاری به این صورت نیست فقط کافی است تا قسمت اول روز را تکمیل کنند.
حتما بخوانید: با لمس نکردن دستگاه حضور و غیاب از بیماری کرونا دور بمانید
مرحله سوم:
پس از تعریف یک روز مشخص، میتوانید با کلید “copy” آن را انتخاب کرده، و در هر کدام از روزها که شیفت کاری مشابه این روز است “paste” کنید.
مرحله چهارم:
پس از تعریف شیفت کاری برای یک بازه زمانی دلخواه (برای مثال یک یا دوهفته)، بازه زمانی را با تیک مشخص کرده و به وسیله گزینه های بالای تقویم، الگوی انتخابی را در کل ماه و یا سال تکرار میکنید.
الگوی انتخابی میتواند به صورت یک یا چند هفتهای باشد. در صورت انتخاب دو یا چند هفته، الگو به صورت چرخشی در کل سال تکرار میشود.
پس از ثبت شیفت کاری، در صفحه لیست شیفتها می توانید شیفت کاری خود را مشاهده کنید و آن را ویرایش یا حذف کنید. همچنین در سیستم یک شیفت کاری ساعتی وجود دارد به صورت پیش فرض تعریف شده و می توانید برای نیروهای ساعتی خود از آن استفاده کنید.
ثبت پرسنل
مرحله بعدی برای تکمیل اطلاعات، ثبت پرسنل است که می توایند آن را هم از منوی وسط داشبورد، و هم از منوی سمت راست پنل و در قسمت پرسنل انتخاب کنید.
در قسمت ثبت پرسنل اطلاعات زیر را وارد می کنید:
اطلاعات ورود که شامل نام کاربری و کلمه عبور است. این دو باید انگلیسی بوده و ترکیبی از حروف و اعداد باشد
اطلاعات شغلی و پرسنلی، که شامل اطلاعات شخصی کارمند شماست.
در بخش اطلاعات پرسنل، تاریخ شروع شیفت را روزی قرار دهید که اطلاعات پرسنل را وارد می کنید و همچنین تاریخ پایان شیفت نیز می تواند تاریخ خروج فرد از شرکت شما و یا تاریخ اتمام قرارداد باشد و همچنین این گزینه را می توانید خالی بگذارید.
ممکن است شرکت شما دارای چند شعبه باشد که در این صورت فینتو به شما این امکان را می دهد که برای هر کارمند خود چند محل کار را ثبت کنید.
روش ثبت تردد که می تواند به صورت GPS، WiFi ، هردو یا هیچ کدام باشد.
در صورتی که GPS را انتخاب کنید، کارمند شما فقط در محدوده کاری که شما مشخص کرده اید حق ثبت تردد دارد. همچنین در صورت انتخاب گزینه WiFi نیز کارمند شما زمانی می تواند تردد خود را ثبت کند که در محدوده آنتن دهی WiFi مشخص شده باشد.
در صورت انتخاب هر دو گزینه، کارمند شما حق انتخاب کردن بین این دو روش را خواهد داشت.
همچنین با انتخاب نکردن هیچ کدام از گزینه ها، کارمند شما می تواند در هر کجا، زمان شروع و پایان کار خود را ثبت کند که این موضوع برای کارمندانی که مجبور به تردد در سطح شهر هستند و یا کارمندان دورکار مفید خواهد بود.
دقت کنید در صورتی که برای پرسنل گزینه WiFi را انتخاب می کنید، باید در محل کار نیز آن را قبلا تعریف کرده باشید.
حتما بخوانید: رفع مشکل پیدا کردن لوکیشن (GPS) در آیفون
محدود کردن دستگاه مورد استفاده در ثبت تردد نیز سه گزینه دارد که ترجیحا برای کسانی که تلفن همراه android دارند گزینه اپلیکیشن را انتخاب کنید. همچنین برای کسانی که از ios استفاده می کنند گزینه pwa را انتخاب کنید.
به خاطر داشته باشید که هر کارمند تنها با یک دستگاه می تواند تردد خود را ثبت کند. پس در صورتی که به هر دلیل کارمند شما تلفن همراه خود و یا مرورگر خود را تغییر دهد با خطای “شما اجازه ورود با این دستگاه را ندارید” مواجه خواهد شد و به سیستم نمی تواند وارد شود. برای حل این مشکل باید در بخش ویرایش پرسنل، Device_ID یا Web_ID را پاک کنید و کارمند دوباره برای ورود اقدام کند.
نصب اپلیکیشن فینتو برای کارمندان
در پایان می توایند اپلیکیشن حضور و غیاب فینتو را بر روی تلفن همراه خود و کارمندانتان نصب کرده و از آن استفاده کنید.
برای مشاهده لینک اپلیکیشن حضور و غیاب فینتو در کافه بازار، میتوانید از منوی سمت راست گزینه نصب اپلیکیشن موبایل را انتخاب کنید.
قابلیت های پنل مدیریت حضور و غیاب فینتو
نوار ابزار بالا و تنظیمات پنل
نوار ابزار بالا به شما این امکان را میدهد که با وارد شدن به ویرایش اطلاعات، تنظیمات و تغییر رمز عبور به ترتیب اطلاعات وارد شده خود، تنظیمات و دسترسیهای سیستم، و همچنین رمز عبور پنل مدیریت را تغییر دهید.
نحوه ایجاد سطح دسترسی برای کارمندان
با وارد شدن به بخش تنظیمات شما سه گزینه سطح دسترسی، اعلانات و امنیت را مشاهده خواهید کرد.
در قسمت سطح دسترسی شما میتوانید به یکی از افراد شرکت خود که قبلا در وب سایت فینتو ثبت نام کرده است، به بخشهای مختلف پنل مدیریت یکی از انواع دسترسی مشاهده، ویرایش یا حذف را بدهید.
تعریف سطح دسترسی
برای این منظور کافیست تا مراحل زیر را انجام دهید:
- ابتدا نام سطح دسترسی و تلفن همراه کارمند خود را که قبلا در سیستم فینتو به عنوان مدیر ثبت نام کرده وارد کنید
- در صورت نیاز برای سطح دسترسی مورد نظر یک تاریخ اعتبار مشخص کنید. در غیر این صورت میتوانید آن را خالی بگذارید.
- مجوز های مورد نیاز برای دسترسی را انتخاب کرده و در پایان آن را ذخیره کنید
شخصی که از سمت شما دسترسی گرفته است، میتواند لیست دسترسیهایی که دارد را پس از ورود به پنل میدیرت در وسط نوار ابزار بالا مشاهده کند.
تغییر اعلانات
در بخش اعلانات از گزینه تنظیمات میتوانید مشخص کنید که فعالیت های مختلف شرکت چگونه به شما اعلام شود.
بخش امینت
بخش بعدی تنظیمات، امنیت است. در این بخش شما میتوانید لیست دستگاه هایی که حساب کاربری شما روی آنها فعالیت داشته را مشاهده کرده، و در صورت نیاز هر کدام از آنها را از حساب کاربری خود خارج کنید.
گزارش عملکرد و وضعیت پرسنل در وسط تصویر
شما در ابتدای ورود به پنل مدیریت با گزارشی اجمالی مواجه میشوید که شامل:
- تعداد پرسنل
- تعداد حاضرین
- تعداد غایبین
- لیست حاضرین
- لیست غایبین
میشود.
سمت راست تصویر، شما منوی اصلی پنل مدیریت را مشاهده میکنید که شامل گزینههایی برای گزارشگیری می باشد.
- گزارشها:
در این بخش شما می توانید کارکرد و تردد پرسنل خود را مشاهد کنید. در بخش کارکرد، گزارش کارکرد پرسنل خود را می توانید در تاریخ دلخواه مشاهده کرده و به صورت excel و timesheet خروجی بگیرید.
در قسمت تردد نیز شما می توانید گزارش تردد هر کدام از پرسنل خود را در بازه زمانی دلخواه مشاهده و به صورت خروجی excel دریافت کنید.
- درخواستها:
در قسمت درخواست ها می توانید درخواست کارمندان خود اعم از مرخصی، تردد دستی، ماموریت را مشاهده و تایید کنید.
همچنین می توانید برای کارمندان خود درخواست ها را به صورت دستی ثبت کنید.
- پیام:
در این بخش به شما این امکان داده شده است تا به کارمندان خود پیام دهید.
ویژگی های منحصر به فرد نرم افزار حضور و غیاب آنلاین فینتو
استفاده از نرم افزار حضور و غیاب فینتو در زمان دورکاری
ممکن است کارمندان شما در شرایطی خاص نتوانند برای مدتی در محل کار حاضر شوند. این مشکل را با نرم افزار حضور و غیاب فینتو می توانید به دو روش پوشش دهید:
برای کارمندان خود محل کاری خاص تعریف کرده و محدوده آن را بر روی منزل آنها قرار دهید.
در قسمت روش ثبت تردد پرسنل هیچ محدودیتی در نظر نگیرید و هیچکدام از روش های gps یا wifi را انتخاب نکنید. در اصل با این روش کارمند شما می تواند از هر کجا ورود و خروج خود را ثبت کند.
امکان ثبت تردد با کامپیوتر و لپ تاپ در محل کار
در بعضی از شرکتها هر شخص دارا یک کامپیوتر شخصی است. در این شرایط شما می توانید به از سیستم به این صورت استفاده کنید که، هر کارمند تردد خود را با کامپیوتر خود ثبت کند و دیگر نیاز به استفاده از gps یا wifi نیست. پس زمانی که می خواهید تردد پرسنلتان را به این روش ثبت کنید کافیست در قسمت روش ثبت تردد پرسنل هیچ محدودیتی در نظر نگیرید و هیچکدام از روش های gps یا wifi را انتخاب نکنید.
از دیگر مزایای این روش می توان به سهولت ثبت تردد و همچنین امکان محاسبه کارکرد مفید کارمندان اشاره کرد.
امکان اتصال نرم افزار حضور و غیاب به حقوق و دستمزد فینتو
فینتو به تازگی ویژگی جدیدی را برای نرم افزار خود اضافه کرده است که کاربران میتوانند به کمک آن سیستم حقوق و دستمزد و نرم افزار حضور و غیاب فینتو را به هم متصل کرده و از آن استفاده کنند.
تصور کنید که کارمند شما تردد خود را ثبت کرده و پس از آن نرم افزار حقوق و دستمزد شما به سادگی میزان حقوق و دستمزد کارمند را محاسبه میکند.
این ویژگی به مدیران کمک خواهد کرد تا به ساده ترین شکل ممکن میزان دستمزد پرسنل خود را محاسبه و مدیریت کنند.
فینتو:
با نرم افزار حضور و غیاب آنلاین فینتو بدون نیاز به هیچ گونه دستگاه و سخت افزاری میتوانید به راحتی تردد و حضور و غیاب پرسنل خود را کنترل کنید. با استفاده از این سیستم برای شرکت یا کسب و کار خود از وضعیت حضور و غیاب کارکنان در لحظه و هر کجا مطلع شوید و به کسب و کار خود نظم ببخشید.